MirrorOp wePresent is a wireless presentation system that allows up to 64 users to collaborate and give a wireless interactive presentation from their Windows or Mac computer, smartphone, or tablet.
General instructions
MirrorOp’s Quick Start Guide provides step-by-step instructions and information including:
- How to connect a laptop computer wirelessly to a data projector or television (Note: See the instructions in the middle column of the quick start guide and begin with Step 3.)
- How to access as a guest using an IP address
Notes
- We recommend Apple laptop users with a DePauw Account username and password use AirPlay.
- Mac users running OS Catalina (10.15) may need to follow these steps in order to display:
-
- Open System Preferences…, then Security & Privacy

- Click on Screen Recording on the left menu

- Enable the Display Driver for MirrorOp

- Open System Preferences…, then Security & Privacy
Instructions specific to Hoover Hall
All of the dining rooms have a black Creston touchpad and have both wired and wireless connections except for Wallace-Stewart Dining Room and Darnall Dining Room, which only provide a wireless connection.
Setting up a wired presentation
- Press either the VGA or HDMI button on the Creston touchpad to lower the screen, lower the projector, and turn on the projector
- Go to the cabinet that contains the cords and connect your laptop using the appropriate VGA or HDMI cable, which are bound in a mesh outer coat
Setting up a wired connection on an Apple device
- On the Creston touchpad, press Wireless Presentation
- On your device
- Connect to the DePauwSecure WiFi network using your DePauw Account credentials (i.e. your e-Services username and password)
- Open Systems Preferences

- Click Displays

- In the Built-in Display window, go to AirPlay Display, and then select the room you are in from the dropdown menu
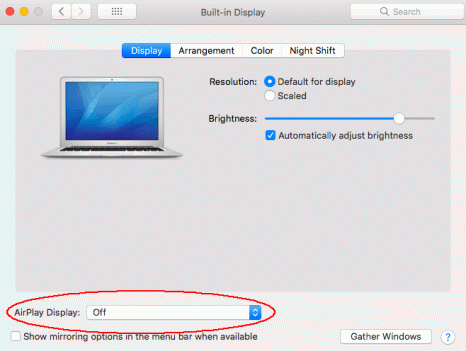
- Enter the 4-digit code that is displayed on the projector screen and press Connect
- Go to the Arrangement tab of the Built-in Display window to choose how you want the desktops to display

Using MirrorOp software with Windows
- On the Creston touchpad, press Wireless Presentation
- Verify you have a wireless connection
- Enter the IP address found on the projector screen (it will look similar to 10.23.176.68) into any Web browser’s search bar and press Enter to download the MirrorOp software for Windows
- After connecting to DePauwSecure, open MirrorOp to automatically scan for rooms. If you are connected to DePauwGuest, you will need to enter the IP address into the MirrorOp software menu.
- Select your room and enter the 4-digit code located on the projector screen
- When you are ready to share your screen, click Play, which is found in the MirrorOp window
General tips
- Wake up the Creston touchpad by tapping it.
- Sound can be controlled on the Creston touchpad or by clicking the sound icon in the MirrorOp window. If sound is not working, make sure the sound output is connected to Soundflower.
- You can pause the presentation by pressing the pause button. Pressing the square icon will stop the presentation.
- The Creston touchpad can be used to control the curtains. Tap Shades to bring up a menu to control either blackout or semi-blackout (solar) curtains.
- The Creston touchpad Projector button brings up a menu to turn the projector off and on during a presentation. Do not use this option to turn off the projector when you leave.
- To turn everything off, press the power off button located in the upper right corner of the Creston touchpad. This will raise the projector, the projector screen, and the shades.
Updated: 3/5/2021
