With 2-Step Verification, you will protect your DePauw Google Account not only with your password, but also with another device.
2-Step Verification on your computer
- Browse to mail.depauw.edu
- For Email, enter your full DePauw Google Account email address (e.g., username@depauw.edu)
- For Password, enter your DePauw Google Account password
- Click Sign in
- Open your account settings
- Click your username, initial, or picture (e.g., avatar) in the upper right corner
- Click Account

- Go to the Sign-in & security section, and click Signing in to Google

- In the Password & sign-in method section, and click 2-Step Verification

- In the 2-step verification section, click Start setup >>

- At the Please re-enter your password window
- Enter your DePauw Google Account Password
- Click Sign in
- At the Set up your phone window
- For Which phone should we send codes to?
- For Phone number, enter the 10-digit number of the phone that you want Google to send a numeric code whenever there is a sign in attempt from an untrusted computer or device
- For How should we send you codes?, select either Text message (SMS) or Voice Call
- Click Send code
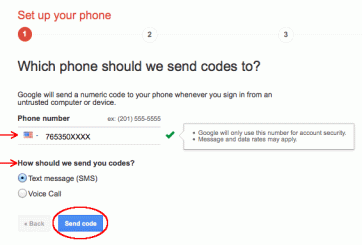
- At the Verify your phone window
- At the Trust this computer? window
- Select Trust this computer
- Click Next

Note: As a security measure, trusted computers only ask for verification codes once every 30 days. Do not choose this option if you share a computer with another person or if you are using a public computer. We also recommend setting up a secure password to access your computer and putting your computer to sleep whenever you step away from it.
- At the Confirm window
- For Which phone should we send codes to?
- 2-Step Verification has been successfully turned on for this account
Do not forget your mobile device(s)
Next, go to DePauw Google Account: 2-Step Verification on your mobile device(s) to set up your smartphone, iPad, or other mobile device(s).
Updated: 7/12/2022


