Quizzes in Moodle are designated by the quiz icon (i.e., a piece of paper with a red check mark). There are different types of questions, such as essay, short answer, calculated, matching, true/false, multiple choice, etc.) that the instructor can choose. Your answers can be graded right away (i.e., calculated or multiple choice questions) or later by your professor (i.e., an essay question).
Quiz navigation
Pages found in a Moodle Quiz
- The first page describes the quiz’s details, such as how many points you can receive, how many attempts you have at taking the Quiz, how much time you have to take a quiz, etc. This is the page that allows you to start a quiz.

- The next page contains the questions for you to answer. There may be several pages with questions.

- The next page displays the summary of your answers. It allows you to go back and change answers and submit final answers for grading. Important: This page is the only one that allows you to submit your final answers to the professor.

- The following page displays your graded answers to a quiz.

Interpreting buttons in the Quiz Navigation block
While taking a quiz
- Finish attempt saves answers but does NOT submit them for grading.

- Time Left displays how much time you have left to complete the quiz.

- A grey box with a number indicates the question has been answered and has not been submitted.

- A white box with a number indicates the question has not been answered and that it has not been submitted.

After quiz answers are submitted for grading
- Finish review returns you to the home page of the quiz (i.e., 1st page).
- A white box with a number indicates the question has not been graded (e.g., an essay question, etc.).
- A yellow box with a number indicates the question has been answered partially correctly.
- A red box with a number indicates the question has been answered incorrectly.
- A green box with a number indicates the question has been answered correctly.
Taking a quiz
First attempt
- Click on a quiz name on the course page.
- Click Attempt quiz now. (Note: The number of attempts to take a quiz may differ depending on how your professor set it up.)
- Click Start attempt in the popup Confirmation window if one displays. This window warns you about time limit of the quiz, the number of attempts, etc.

- Click Cancel in the popup Confirmation window to stop attempt. (Note: Once you start a timed quiz, the time will continue ticking whether you are logged in or logged off Moodle.)
To take a previously started quiz
- Click on the quiz name on the course page.
- Click Continue the last attempt.
Options for changing your answers while taking a quiz
- In the Quiz Navigation block, click on the question number you want to change in the Quiz Navigation block.

- Click on the question number you want to change in the Summary of attempt table.

- Click Return to attempt.

- Change your answer.
To submit your quiz answers for grading
- Choose one of the following options to save your quiz. (Note: This only saves answers but does not submit final answers for grading. The quiz is not yet completed/submitted.)
- Click Next.
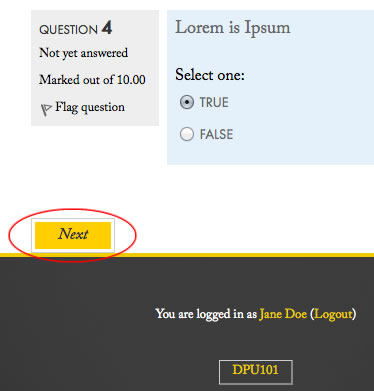
OR - Click Finish attempt… in the Quiz Navigation block in the upper left corner.

- Click Next.
- Click Submit all and finish to submit final answers for grading. (Note: If you log off Moodle or move to another page on Moodle before clicking Submit all and finish during the timed quiz, only saved answers will be submitted automatically after the time runs out. If you do not save your answers and log off Moodle or move to another page on Moodle, your answers will be lost and you will receive zero points for your quiz after the time limit runs out.)

Quiz timing
To check how much time you have left to finish a quiz
OR
- Look at the remaining time under the Summary of attempt table.

- If a time is not listed, the quiz is not timed. (Note: Once you start a timed quiz, the time will continue ticking whether you are logged in or logged off your Moodle account. If you save your answers by clicking Next or Finish attempt, those answers will be automatically submitted if you exit quizzes page before submitting final answers yourself.)
To review your answers after submission
- Click on a quiz name on the course page.
- Click Review in Summary of your previous attempts.

- Click Finish review after looking through the summary of the correct answers.

Updated: 3/5/2021

