There are two options for having your course materials copied from your old course into your new course.
- To copy your course materials on your own, complete the following step-by-step instructions. (Note: When copying course materials in Moodle, it is important for you to first set-up the Settings in the new course to have the same Number of weeks/topics as the course from which you are copying the materials from.)
- To request a Moodle administrator copy the materials for you, complete the Moodle Copy Request form. (Note: To include user data in a course backup, complete the Course Copy Request form noting this preference.)
Creating a course backup
A backup should be completed of the course you want to copy the materials from. (Note: Quiz questions are only backed up if at least one question from each category has been added to a quiz. Therefore, it is recommended that you create a dummy quiz with a question from each category so all your quiz questions are included in the backup. Also, scales are only backed up if they are used by at least one activity, so it is recommended to create a dummy activity that includes each scale.)
- Log in at either Moodle (https://moodle.depauw.edu/).
- Select the desired course.
- Click Backup in the Administration block.
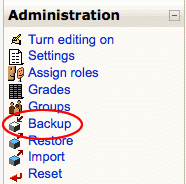
- Click Continue to start the backup. (Note: Depending on the type of activities in the course, you may receive a warning about an activity being deactivated. Record this information so you can re-activate this activity once you have completed the Restore process.)

- Click Continue → Continue.
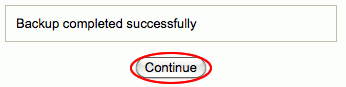
- Select the backup file you just created by clicking on its filename.
- Select Save file.
Restore materials to a course
- Log in at moodle.depauw.edu.
- Select the desired course.
- In the Administration block, click Restore.

- In the upper right corner of the screen
- For the file you just uploaded, click Restore.

- When Do you want to continue? displays, click Yes → Continue.
- In the Restore to field, select Existing course, adding data to it. (Warning: The class enrollment will be deleted if you choose Existing course, deleting it first.)
- Scroll to the bottom of the screen, click Continue.
- Select the new course that you want to add the materials to by clicking on its name.
- Click Restore this course now!
- Scroll to the bottom of the screen, click Continue. (Note: Edit the materials in the new course as appropriate for the class.)
Updated: 3/5/2021

