Important: You must use DePauwSecure wireless for installation and when using Virtual Desktop while on campus.
- To use Virtual Desktop, browse to http://desktops.depauw.edu
- Click Install VMware Horizon Client

- In the Download VMware Horizon Clients window, scroll down to the VMware Horizon Client for Windows section, click Go to Downloads

- In the next window, click on Download
- If a window displays asking whether you want to save the file, click Save
- After the VMware Horizon View Client downloads, double-click the icon for the most recent version of the software

- If a window displays asking whether you want to run the program, click Run
- When the wizard displays, click Next
- In the license agreement window, click the selection box next to I accept the terms in the License Agreement, read or print the agreement, and then click Next
- In the Ready to Install VMWare Horizon Client window, click Install → Finish
- If the computer needs to restart, click Restart
- Double-click the VMware Horizon Client icon found on the computer’s desktop or wherever downloaded files are saved on your computer (Note: It might open automatically.)
- In the VMWare Horizon Client window, double-click Add Server

- For Enter the name of the Connection Server, enter desktops.depauw.edu, and then click Connect.

- Log in using your DePauw Account (i.e. e-Services) username and password.

- Click Public Desktops to start the desktop. NOTE: Be Patient! It may take several seconds (or as even as long as 2-3 minutes) for the desktop to load. Once it is loaded and you see a Windows Desktop, it will run much faster and you can use Chrome to access Google, e-Services, Moodle, and other online resources. You can also run other applications available in the system (e.g., Word, PowerPoint, etc.).

- You can now use the desktop just as you would use a program that has been installed on your hard drive. (Important: When saving your work, you should save it on a flash drive, university network drive, or Box. If you save to the desktop, your work will be erased when the computer restarts.)
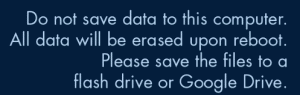
- When you are finished using the virtual desktop, click Start → Log off.

Notes
Due to a limited number of seats available to access the virtual desktop, please log off if you will not be using the application after 15-30 minutes.
Updated: 3/5/2021
