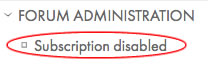A Forum is a discussion space in Moodle. In a forum, students can write answers to questions about a reading assignment, post drafts of papers, etc. and other students can reply to postings. Forums can be a graded activity.
Forum types
A forum type determines how a forum looks and how one can participate in it. There are five forum types:
1. A single simple discussion
This forum has one question that is posted by the instructor to which others can reply.
2. Standard forum for general use
Participants of this forum type can both create and reply to different discussion topics within the forum.

3. Each person posts one discussion
Participants of this forum type can create one discussion and reply to as many discussions as they would like.

4. Q & A Forum
Participants can reply to a question posed by the instructor. After a student posts a response, other responses will become visible to them after 30 minutes.
5. Standard forum displayed in a blog-like format
This forum functions like the Standard forum for general use with minor aesthetic changes to resemble a blog.

Start a new discussion/topic
- Open the course page, and then click on either a Standard forum for general use or a Standard forum displayed in a blog-like format.
- For a Standard forum for general use forum type, click Add a new discussion.
- For a Standard forum displayed in a blog-like format forum type, click Add a new topic.
- For Subject, enter the topic for discussion.
- For Message, enter your message. (Note: Forums utilize standard text editing and formatting tools, such as font type and size, inserting a link/image, etc.)

- For Subscription, click on the drop-down arrow to choose a subscription mode.
- To upload a file with your post, drag and drop a file into the Attachment field or browse for it by clicking on the icon of a file with a plus sign.
- Click Post to forum, gives you 30 minutes to edit your post before it is viewable to other participants.
Reply to a post in a forum
- On the course page, click on a forum’s name.
- Within the selected forum, click on a discussion/post.
- Click Reply found in the bottom right corner of the forum’s name for all forums, except the Q & A forum where you click Discussing this topic → Reply.

- For Message, enter your reply.

- For Subscription, click on the drop-down arrow to choose a subscription mode.
- To upload a file with your post, drag and drop a file in to the Attachment field or browse for it by clicking on the icon of a file with a plus sign.

- Click Post to forum, gives you 30 minutes to edit your post before it is viewable to other participants.
Subscribe/Unsubscribe
When a student is subscribed to a forum they will receive emails notifying them about new posts and replies in that forum. Depending on how the forums were set up, a student may or may not be able to change subscription settings.
Types of subscriptions
Optional subscription
With optional subscription, you can choose to subscribe or unsubscribe.
Forced subscription
With forced subscription, you are subscribed to the forum automatically and cannot change your subscription.
Auto subscription
With auto subscription, you are subscribed to the forum automatically; however, you can choose whether you want to subscribe or unsubscribe.
Subscription disabled
With subscription disabled, you are not subscribed to the forum and you are not allowed to subscribe to it.
Checking subscription mode
You can check subscription mode in two ways:
- Check the subscription mode while creating a discussion topic or while replying to a post in the Subscription field.
- Check the subscription mode under Forum Administration in the Administration block.
Subscribe to/Unsubscribe from a forum
- Click on a forum’s name on the course page.
- In the Administration block under Forum administration, decide whether you want to subscribe of unsubscribed. This setting can be updated at any time. If you do not see these options, it is a Forced subscription or Subscribed disabled forum.

Updated: 3/5/2021